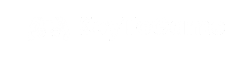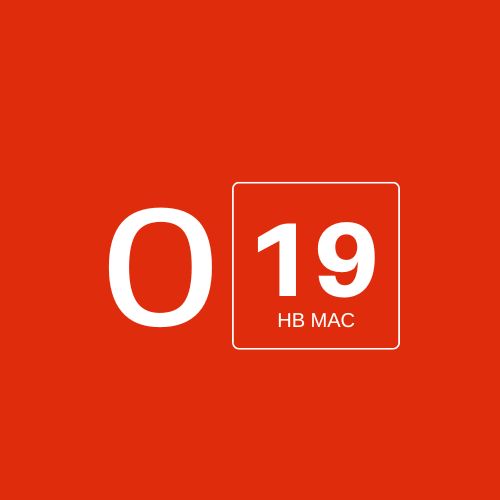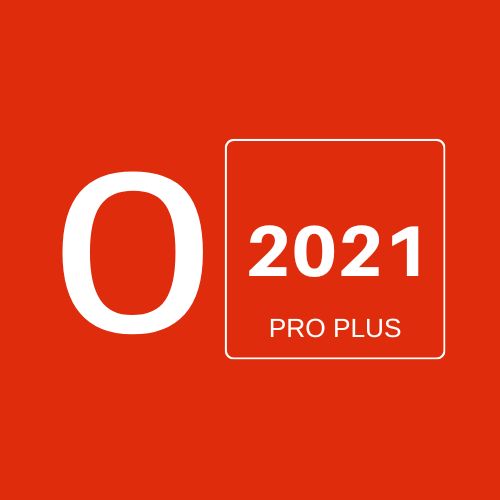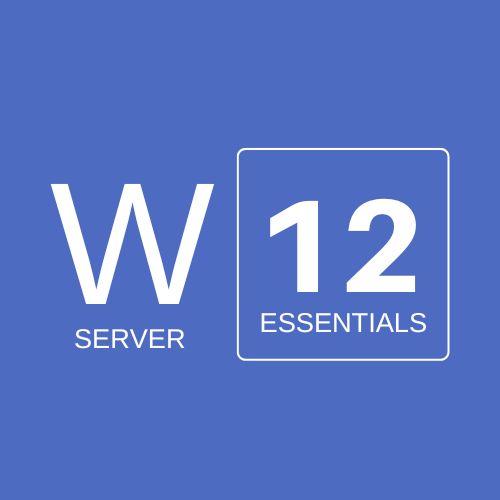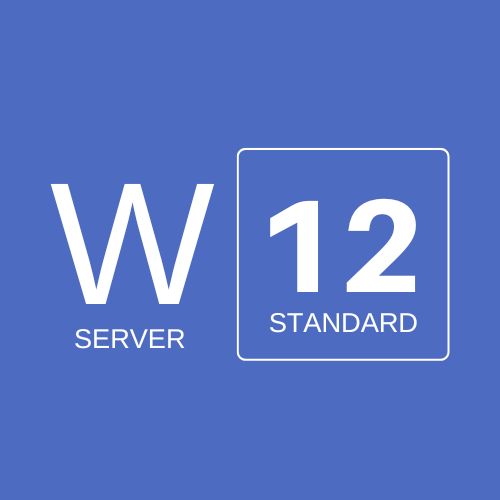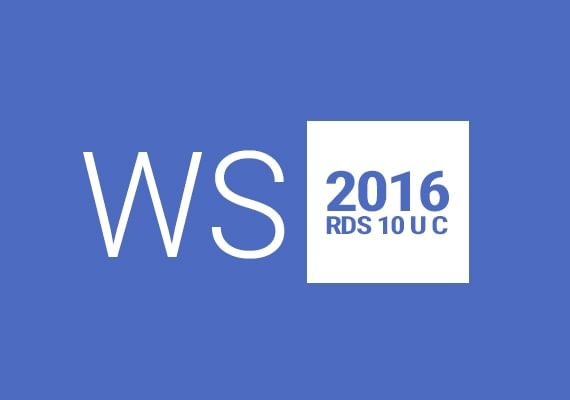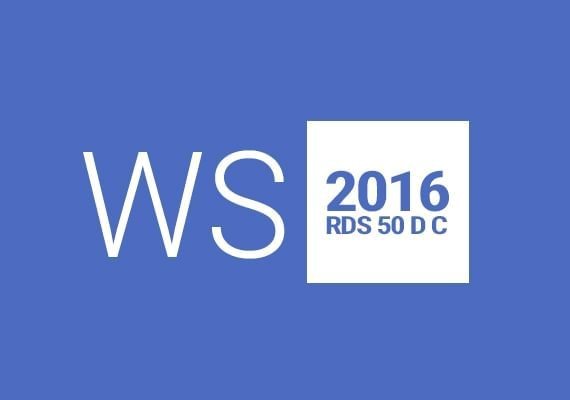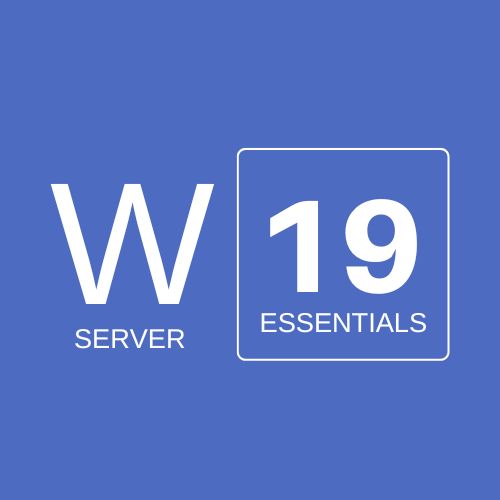How to activate by telephone:
- On the license server, open Remote Desktop Licensing Manager. To open Remote Desktop Licensing Manager, click “Start”, point to “Administrative Tools”, point to “Remote Desktop Services”, and then click “Remote Desktop Licensing Manager”.
- Right-click the license server that you want to activate, and then click “Activate Server”. The Activate Server Wizard starts.
- Click “Next”.
- On the “Connection Method” page, in the “Connection method” list, select “Telephone”, and then click “Next”.
- On the “Country or Region Selection” page, click your country/region, and then click “Next” to view the appropriate telephone number to call.
- Call MS by using the telephone number that is displayed on the “License Server Activation” page, and then provide the MS customer support representative with the Product ID that is displayed on your screen. The representative will also ask you to provide your name and the name of your company. The representative processes your request to activate the license server and creates a unique ID for your license server.
- On the “License Server Activation” page in the Activate Server Wizard, type the license server ID that the representative provides, and then click “Next”. Your license server is activated.
- On the “Completing the Activate Server Wizard” page, do one of the following:
– To install Remote Desktop Services client access licenses (RDS CALs) onto your license server, ensure that the “Start Install Licenses Wizard now” checkbox is selected, click “Next”, and then follow the instructions.
– To install RDS CALs later, clear the “Start Install Licenses Wizard now” checkbox, and then click “Finish”.
Remote Desktop Services enables users to access session-based desktops; virtual machine-based desktops; or applications in the data center from both within a corporate network and from the Internet. Remote Desktop Services helps to securely connect remote users from managed or unmanaged devices. Each user or device accessing a licensed Windows Server requires a Windows Server CAL or a Windows Server and a Remote Desktop Services (RDS) CAL.
Features:
- Remote Desktop Gateway
Enables authorized users to connect to virtual desktops, Remote-App programs, and session-based desktops over a private network or the Internet. - Remote Desktop Connection Broker
Allows users to reconnect to their existing virtual desktop, RemoteApp programs, and session-based desktops. It enables even load distribution across RD Session Host servers in a session collection or across pooled virtual desktops in a pooled virtual desktop collection and provides access to virtual desktops in a virtual desktop collection. - Remote Desktop Session Host
Enables a server to host RemoteApp programs as session-based desktops. Users can connect to RD Session Host servers in a session collection to run programs, save files, and use resources on those servers. Users can access Remote Desktop Session Host server by using the Remote Desktop Connection client or by using RemoteApp programs. - Remote Desktop Virtualization Host
Enables users to connect to virtual desktops by using RemoteApp and Desktop Connection. - Remote Desktop Web Access
Enables users to access RemoteApp and Desktop Connection through the Start Menu or through a web browser. RemoteApp and Desktop Connection provide users with a customized view of RemoteApp programs, session-based desktops, and virtual desktops. - Remote Desktop Licensing
Enables a server to manage RDS client access licenses (RDS CALs) that are required for each device or user to connect to a Remote Desktop Session Host server. RDS CALs are managed using the Remote Desktop Licensing Manager application.
*The product will be sent from Germany.